iOS 11 has introduced a simple blanket
solution for those who want to hide text previews for all of their apps
at one time, bringing about a quick remedy for anyone concerned about
privacy on iPhone and iPad. In previous iterations of iOS, you could
only toggle the "Show Preview" notification setting on or off for select
apps, and the feature was largely exclusive to a few of Apple's own
first-party apps, like Messages.
With iOS 11, that option has extended to individual third-party apps, and Apple has now introduced an overarching "Show Previews" toggle for all apps installed on your iOS device.
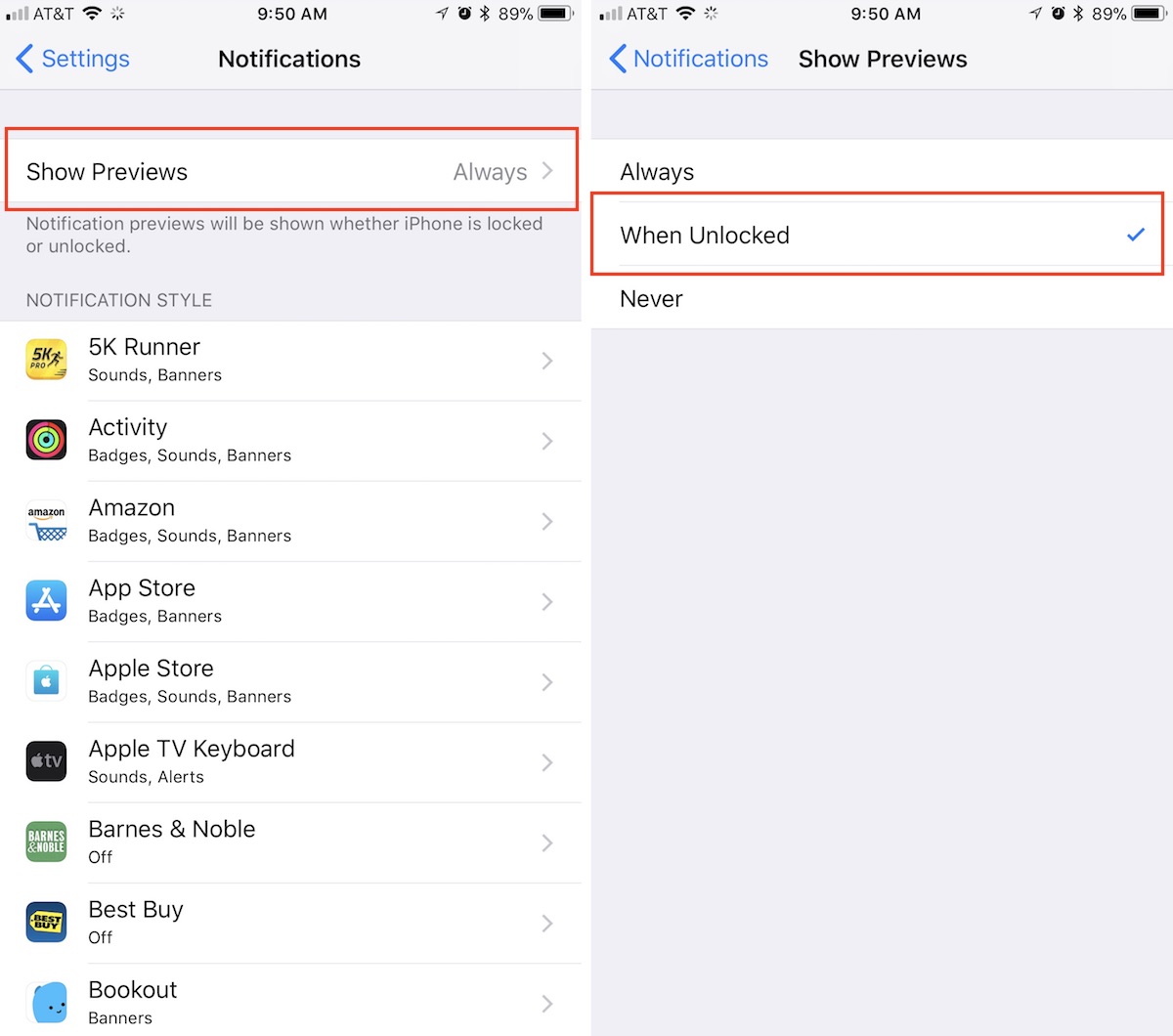
With this setting turned on, every app that you have notifications enabled for will appear on the Lock Screen, but without the actual content of the notification displayed. You can quickly make that content appear with a simple press (but not tap) of your finger on Home Button to activate Touch ID, unlocking your device and confirming it's you who wants to read the various messages.
If you choose "Never" in the same area of Show Preview settings, these notification previews won't show notification content even when the iPhone or iPad is unlocked.

Preview notifications hidden (left), and then shown after the iPhone is unlocked (right)
The same options are also available for each individual app, allowing for more granular control over your notification privacy settings in iOS 11. If you don't want the same setting for all of your apps, visit Settings > Notifications > scroll to the desired app > and then scroll to the bottom of the app's notification page to find Show Preview settings for that specific app.
Source...
With iOS 11, that option has extended to individual third-party apps, and Apple has now introduced an overarching "Show Previews" toggle for all apps installed on your iOS device.
Hiding Text Previews for All Apps on the iOS Lock Screen
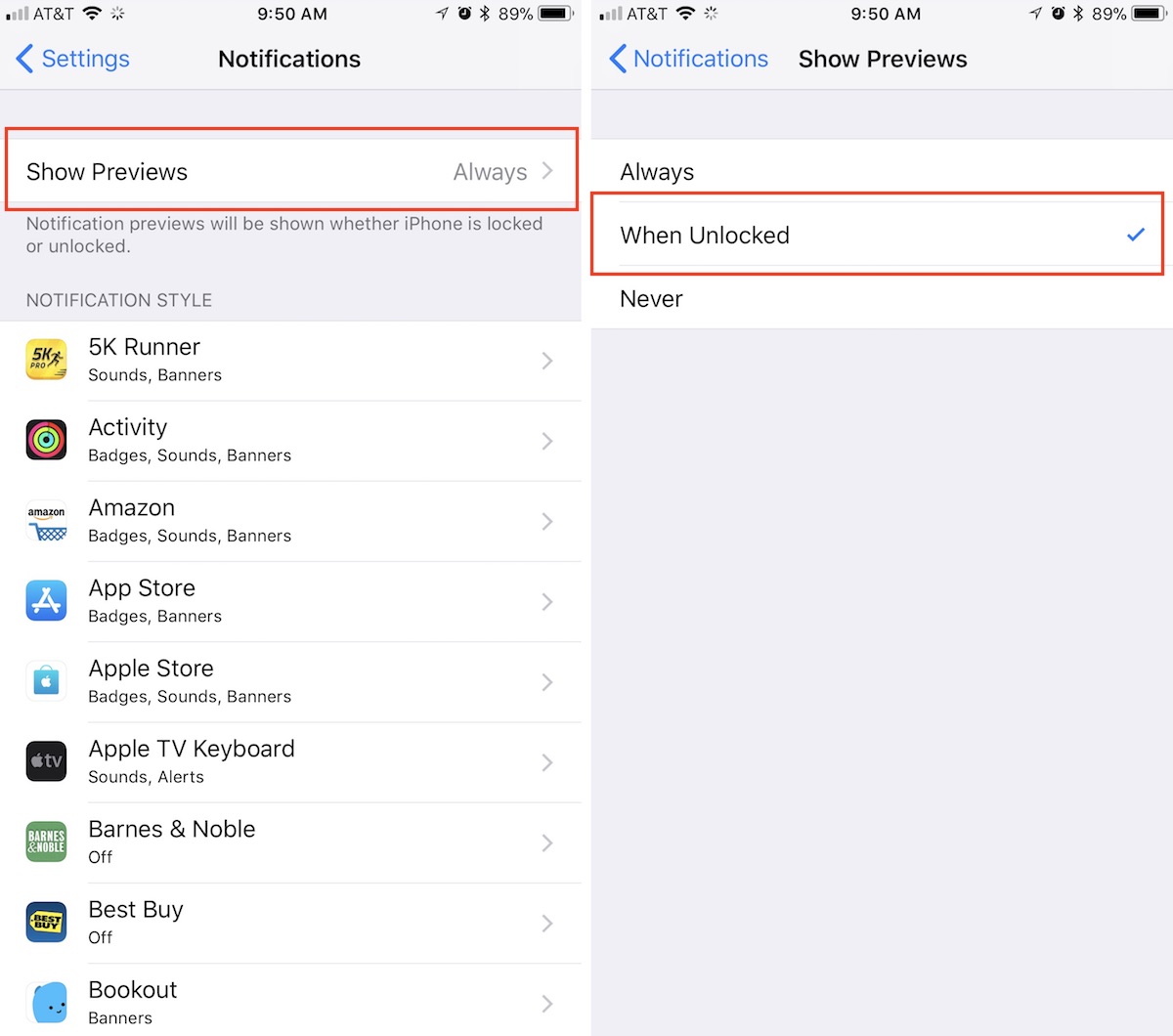
- Open the Settings app.
- Tap "Notifications."
- Tap "Show Previews."
- Tap "When Unlocked."
With this setting turned on, every app that you have notifications enabled for will appear on the Lock Screen, but without the actual content of the notification displayed. You can quickly make that content appear with a simple press (but not tap) of your finger on Home Button to activate Touch ID, unlocking your device and confirming it's you who wants to read the various messages.
If you choose "Never" in the same area of Show Preview settings, these notification previews won't show notification content even when the iPhone or iPad is unlocked.

Preview notifications hidden (left), and then shown after the iPhone is unlocked (right)
The same options are also available for each individual app, allowing for more granular control over your notification privacy settings in iOS 11. If you don't want the same setting for all of your apps, visit Settings > Notifications > scroll to the desired app > and then scroll to the bottom of the app's notification page to find Show Preview settings for that specific app.
Source...
No comments:
Post a Comment
You can post your comments here...